How to Use Simcom SIM8200EA-M2 Module with DSBOX-NX2?
WHAT YOU WILL LEARN?
1- How to enable M.2 Key-B slot’s power?
2- How to connect to the Internet?
ENVIRONMENT
Hardware: DSBOX-NX2
OS: Jetpack 4.6
In this blog post, we will connect mobile broadband with Simcom SIM8200EA-M2 LTE GSM module. First we will enable M.2 Key-B slot’s power. Then, we will connect to the mobile broadband and connect to the internet with using it.
Hint: In this tutorial, we connected our GSM antennas on this module's ANT0 & ANT2 ports.
Enabling M.2 Key-B Slot’s Power
Connect the Simcom SIM8200EA-M2 module & SIM card on DSBOARD-NX2. Then, power up the system.
You can see the mounting direction of nano SIM card on the connector (nano SIM - micro SD card) below.
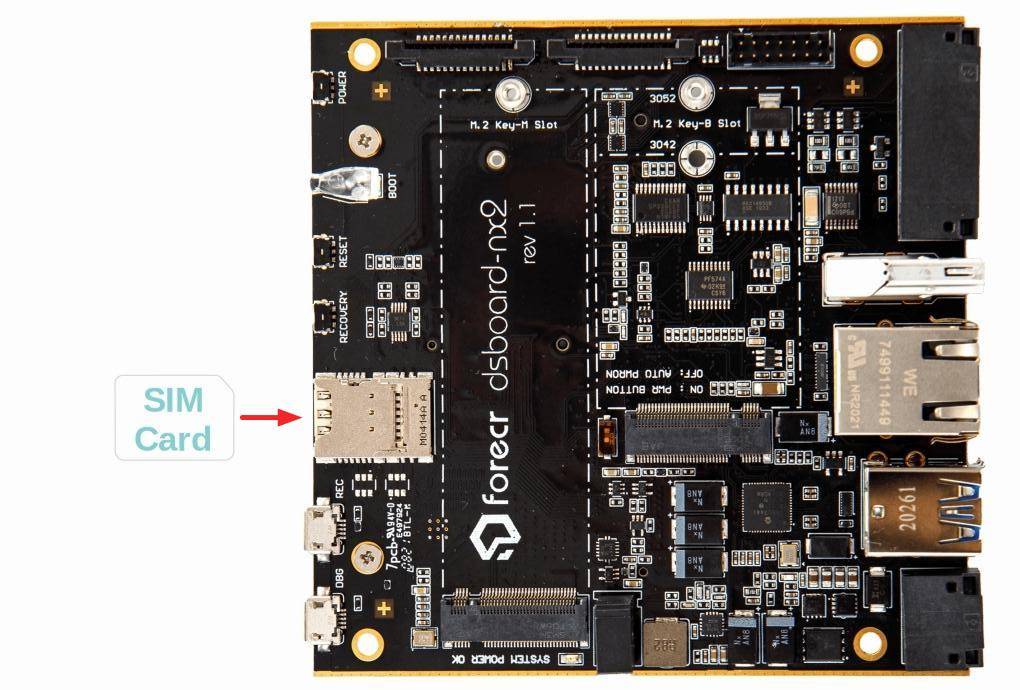
For JetPack-4.x
Open a terminal and type these commands below (the Key-B power pin for Xavier NX is 421):
sudo echo 421 > /sys/class/gpio/export
sudo echo out > /sys/class/gpio/gpio421/direction
For JetPack-5.x
Open a terminal and type these commands below (the Key-B power pin for Xavier NX is 440):
sudo su
echo 440 > /sys/class/gpio/export
echo out > /sys/class/gpio/PQ.05/direction
Then, type “lsusb” after 10 seconds later to check the Simcom GSM module powered on.
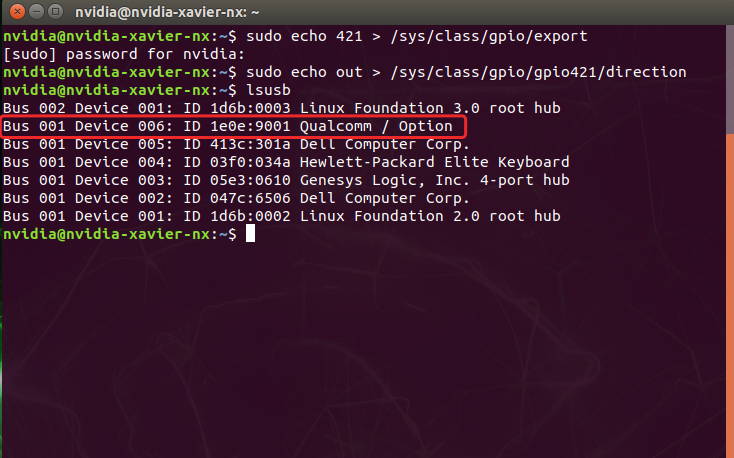
Connecting to the Internet
After, the GSM module and mobile broadband enabled & connected successfully, download this module's network configuration app from here to the Jetson module. Open a terminal into the downloaded path & type these commands to rebuild the app:
unzip simcom-cm.zip
cd simcom-cm/
make
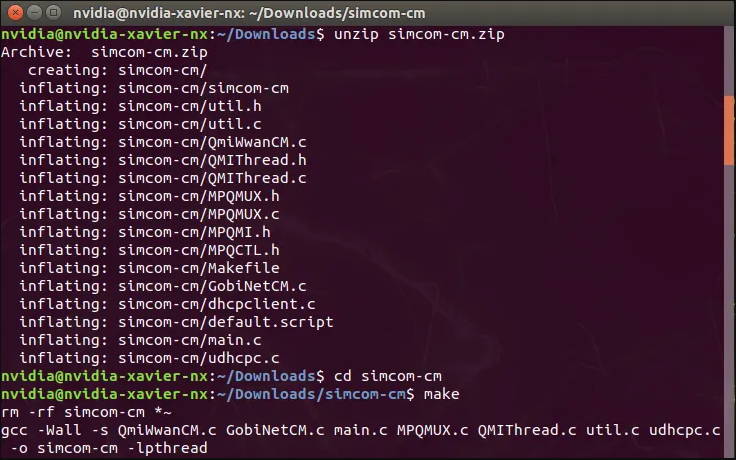
If your SIM card's PIN code disabled or unlocked with AT command (AT+CPIN), run the connection app with this command:
sudo ./simcom-cm
Otherwise, use this command:
sudo ./simcom-cm -p {PIN_CODE}
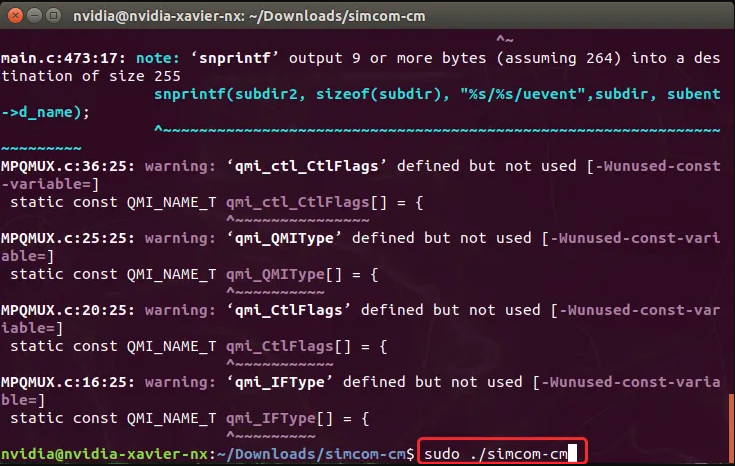
After ~30 seconds, the application will connect to the Internet via "wwan0" network interface. This application should run at the background while using the Internet.
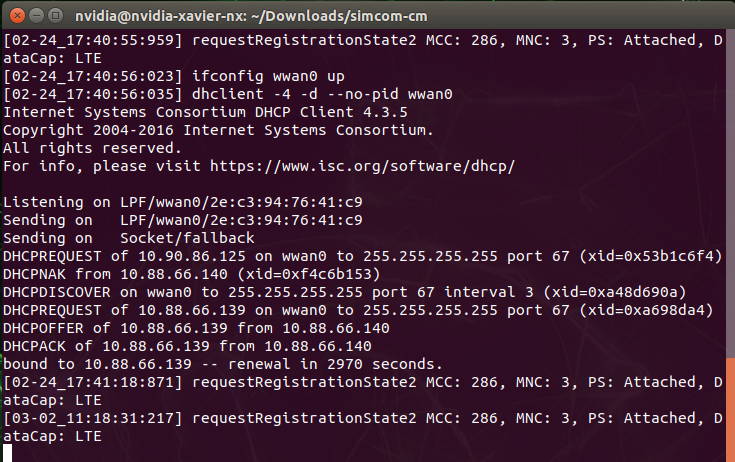
Finally, let’s test it on browser.
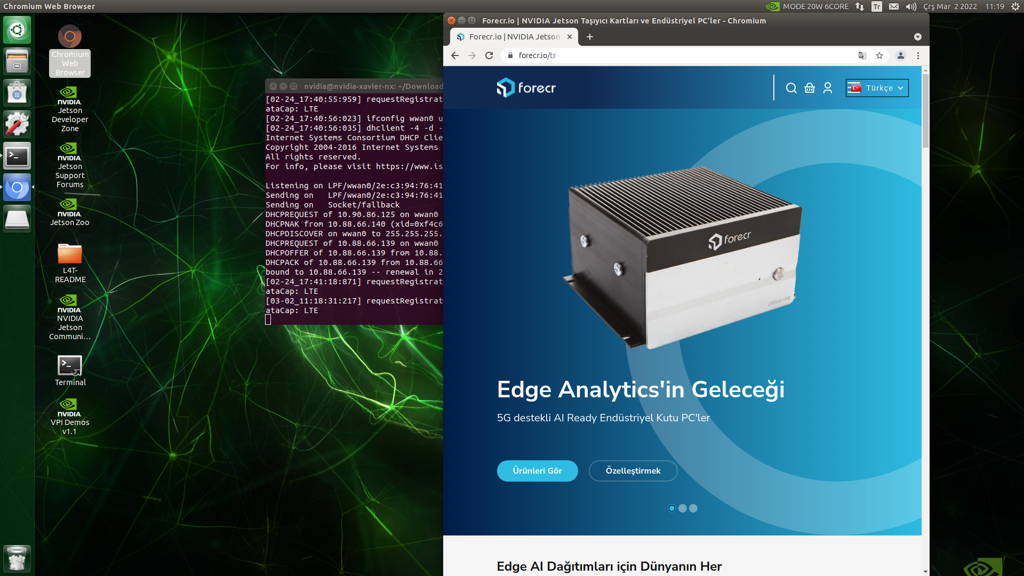
Thank you for reading our blog post.


